So, today we are back again with our new fresh Tutorial on "How to use Floating Action Button Component In Kodular ?". Hope you will surely enjoy this tutorial, here we start our tutorial without wasting any more time....
How to use Floating Action Button Component In Kodular ?
1.What is floating action button?
Floating action button is a button in android development which is always floating on the screen of device.This button is used in android development usually for carrying out any action by user's command and hence this is called Floating action button or FAB in short.We are also given a component to use floating action button in Kodular with the help of a component also named as Floating action Button.We are also provided many options in this component so that, we are able to use this button as many action button.
2.Why we should use Floating action Button?
We should use Floating action Button because.....
1. It is always a attention Catching for user.
2. Makes app easy to use for user.
3. Improves UI and UX of our application.
4. Perfect for options like fullscreen,download etc.
3.How to add Floating action Button to our Kodular project?
Step 1:Open Kodular Creator's Website and open the project in which you want to add floating action button.
Step 2:Look for floating action button component under User Interface and drag and drop it to your project.
OR
Search for floating action button in the search box of the palette and you will find floating action button component.So, just drag and drop it to your project.
4. Properties of Floating action button:
1. Background Color:
It is used to set background color of Floating action button.
2. Elevation:
Sets the elevation of floating action button from Screen.
3. Icon:
Sets the icon for Floating action button.
4.Material Icon:
Sets the material icon to be placed on your FAB.
5.Margin Bottom:
This sets the distance of floating action button from bottom of screen.
6.Margin Right:
This sets the distance of floating action button from right side of screen.
7.Size:
Sets the size of floating action button.
You can check for advanced properties of FAB here
5. Main Blocks of floating action button:
1.Start Rotation Animation:
To call FAB to start FAB rotation animation.
2.Show FAB:
Makes FAB Visible to user.
4.Hide FAB:
To perform a action when FAB is long clicked.
6.When FAB click:
To perform a action when FAB is long clicked.
5. FAB rotate on click:
To check or set FAB rotate on click true or false.
6. Rotation Duration:
Sets the Duration or speed of rotation of FAB.
7.Rotation End Degrees:
So, these were the main blocks for FAB. We will also be learning to use it's more properties in our next tutorials.Till then.....
Happy Koding.......





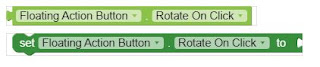



Comments
Post a Comment